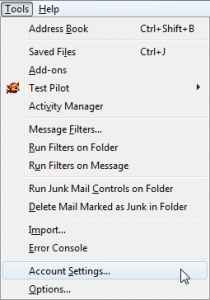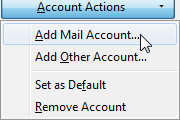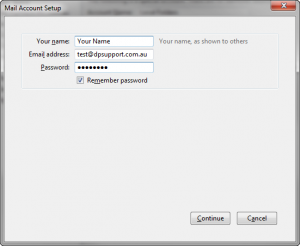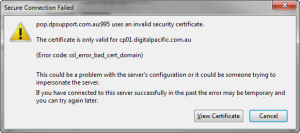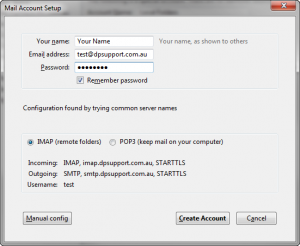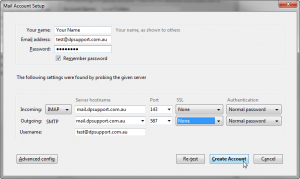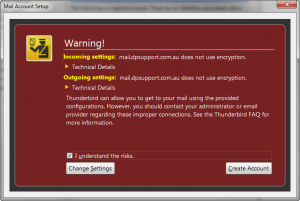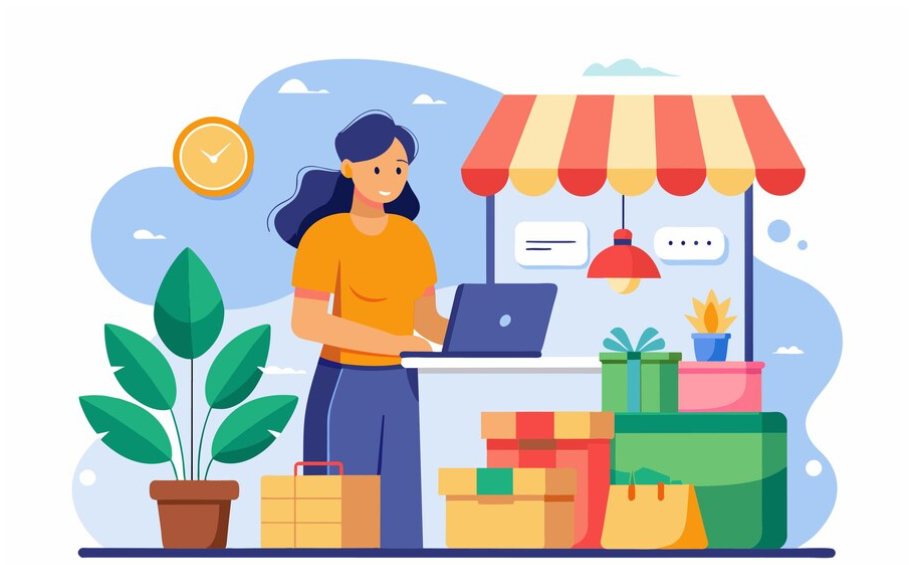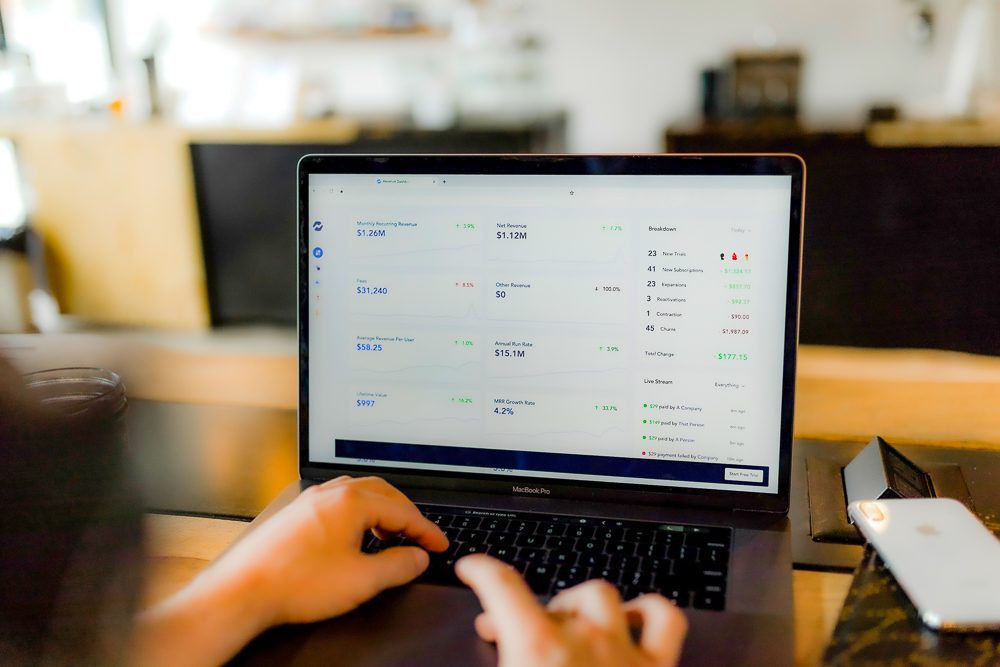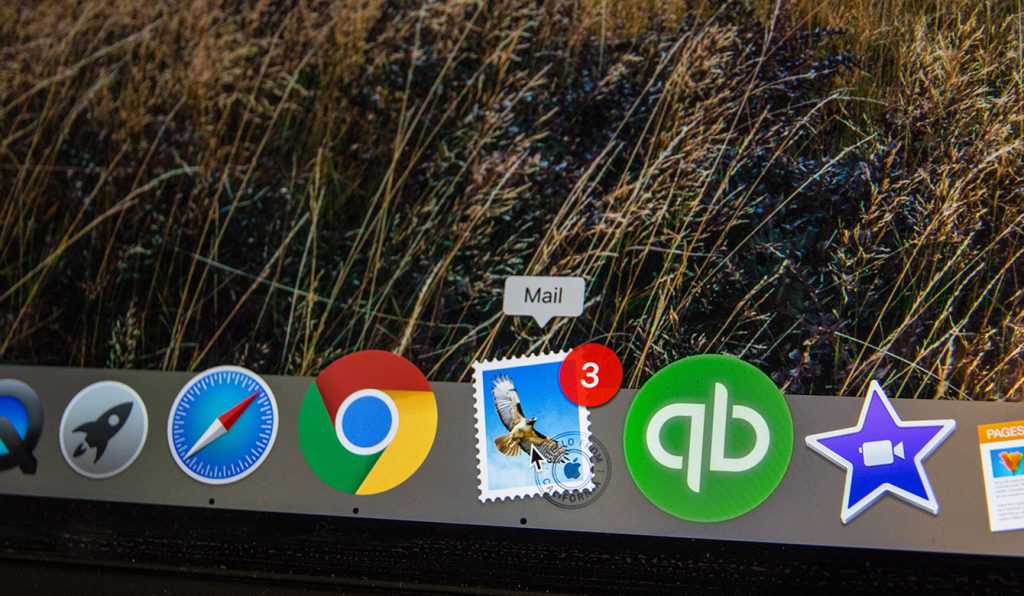To setup an email address on your copy of Thunderbird (v7 or higher), do the following:
1. Go to the Tools menu and select Account Settings.
2. In the Account Settings dialogue box click on Account Actions. Select Add Mail Account.
3. In the Mail Account Setup screen enter the following details:
- Your name: Enter your name, department or business name. Clients will see this name when receiving emails from you.
- Email address: Enter the full email address that you wish to work with
- Password: Enter the current password for this email account. Tick the Remember password option if you don’t wish to enter your password each time you connect to your mailbox.
- Click on the Continue button
4. You may see a Secure Connection Failed message appear. Click on the Cancel button to continue.
5. In the Mail Account Setup screen select IMAP (remote folders). Thunderbird will store your email on our server and keep a replica of your email messages on your computer.
Click on the Manual config button.
6. In the Mail Account Setup screen ensure that your settings configured in relation to your domain name and email account.
Any reference to mail.dpsupport.com.au and [email protected] should be replaced with your domain name (eg. mail.yourdomain.com.au) and your email account (eg. [email protected]).
Ensure that SSL is set to None, and that Authentication is set to Normal Password for both incoming (IMAP) and outgoing (SMTP).
Click on the Create Account button
8. You will receive a warning message about ingoing/outgoing encryption. Just tick the option “I understand the risks” and click on the Create Account button.
That’s it! You have now setup email within your copy of Thunderbird.
To find out more about the email hosting options offered at Digital Pacific, visit our website or speak to our friendly staff on 1300 MY HOST.