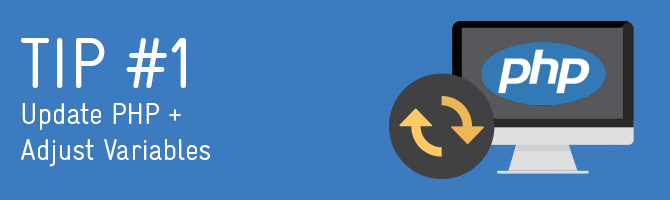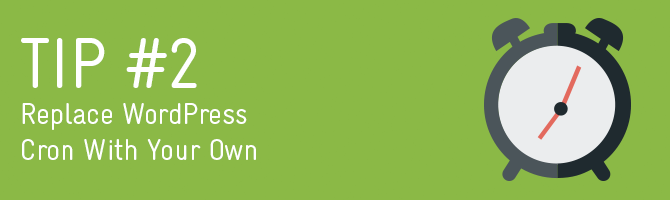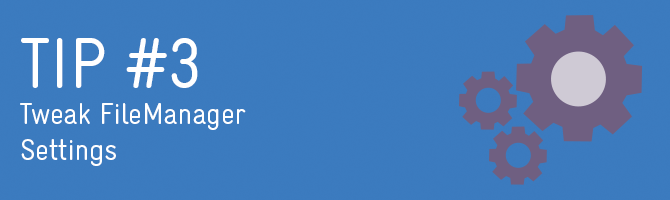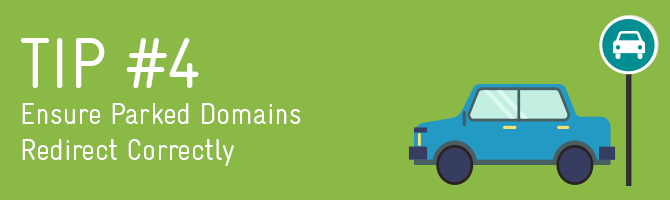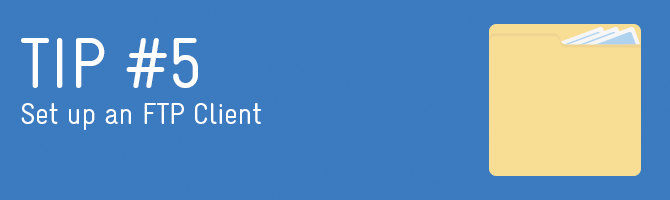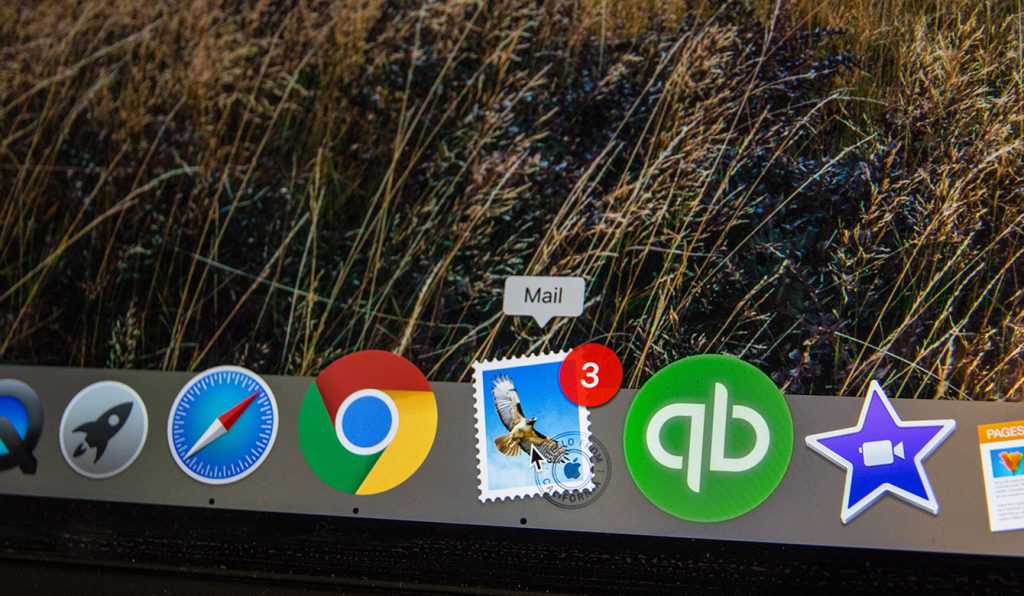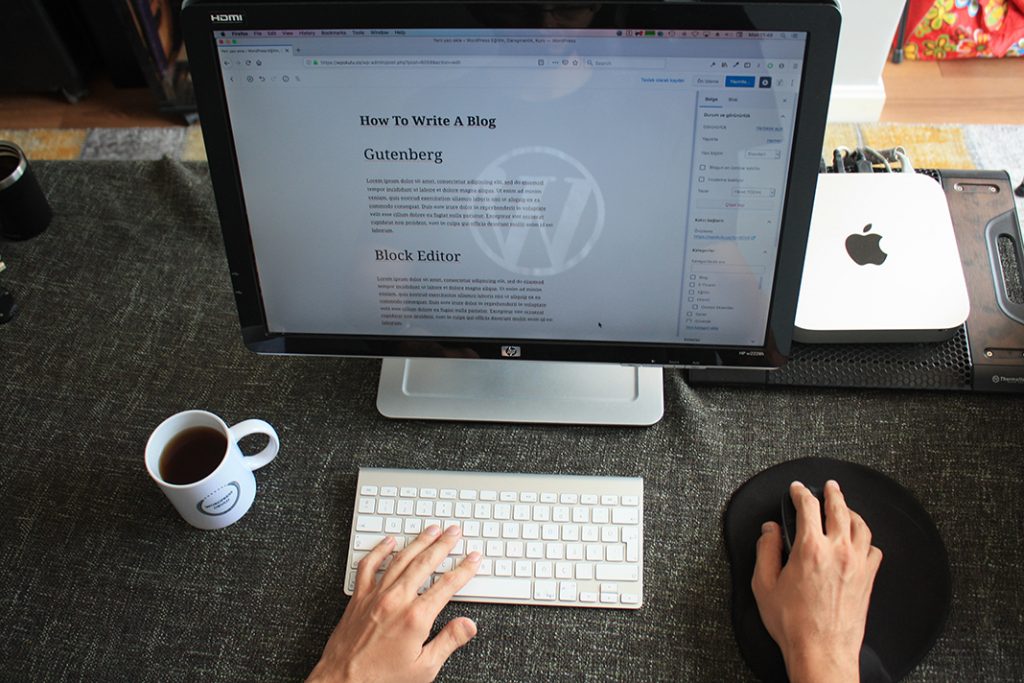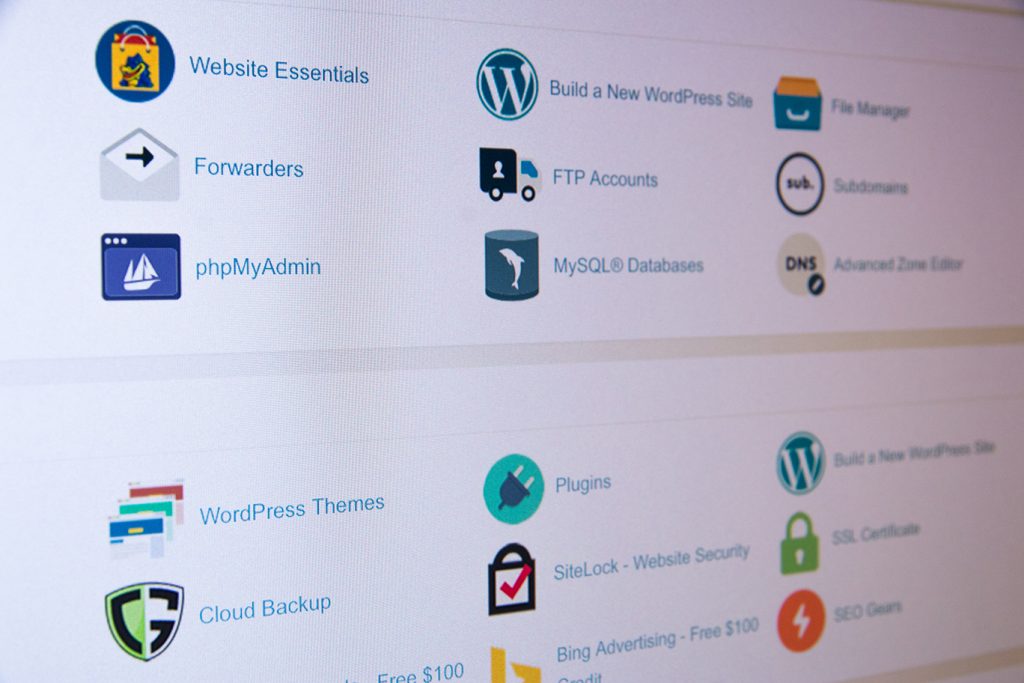Disclaimer: Any products/services mentioned or recommended below are suggestions based on our own experiences. We have no affiliation with any of the products or services mentioned and you should always thoroughly and independently research your options to decide what is best for you.
Welcome to the first piece of our 6-part series on how to optimise, protect, and maintain your cPanel hosting and WordPress website!
Over the next few weeks, we will be sharing the following posts with you to hopefully assist you with keeping your website secure, safe and running like a well-oiled machine.
– 5 Tips to Optimise your cPanel Hosting for WordPress (you are here)
– 5 Tips to Protect your cPanel Hosting for WordPress
– 5 Tips to Maintain your cPanel Hosting for WordPress
– 5 Tips to Optimise your Wordpress Website
– 5 Tips to Protect your WordPress Website
– 5 Tips to Maintain your WordPress Website
Without further ado, please find below our top 5 tips for optimising your cPanel hosting for WordPress, as recommended by our tech support team.
WordPress is a PHP based website software, so there are a couple of tweaks you can make to your hosting’s PHP settings to better suit! The first and foremost thing to do is check your PHP version, and update it if necessary. This guide outlines how to do this if you’re on a personal, business or reseller hosting plan. For those using a VPS or dedicated server, you’ll find the steps outlined here. We would recommend no less than PHP version 7.0 at the publish date of this guide, however you can find out the current/supported versions here.
Next, you can further optimise your PHP resources to give WordPress what it needs. The two main PHP settings that WordPress themes and plugins will commonly require more of are memory_limit & max_input_vars. This guide will show you how to make those adjustments. A good idea for WordPress websites would be to set memory_limit to 256mb, max_input_vars to a minimum of 1560 and max_execution_time to 240.
One of the most common issues with small business WordPress websites is the amount of time the website takes to load after it has not been used for a while. Although there are many variables that can impact this, but the most common cause is the WordPress Cron Job.
Think of the WordPress Cron Job like the Personal Assistant for your WordPress Website. The Personal Assistant (Cron Job) has jobs to do at regular intervals eg. Hourly, Daily, Monthly etc. But the only way that the Personal Assistant (Cron Job) is able to start their work, is by someone visiting your website and waking it up.
This means that not only does your WordPress website have to show the customer the page, it also has to complete any tasks it has missed. This equals slow load time for that customer. This guide will step you through turning the WordPress cron off and replacing it with your own!
While not a performance-altering tweak, this step can save you a couple of seconds every time you jump into your website files.
Navigate your way into your cPanel, then click on the ‘File Manager’ icon. Once in File Manager, find the ‘Settings’ button at the top right. Once in the settings area, set ‘Always open this directory in the future by default:’ to: Web Root (public_html or www)
This will ensure you go straight to your website files next time you open File Manager.
Additionally, you should also check the box for ‘Show Hidden Files (dotfiles)’ and we would also recommend checking the box for ‘Disable Character Encoding Verification Dialogs’ (unless you have a specific reason not to).
If you own more than one version of your domain, such as yourcompany.com and yourcompany.com.au, you probably want your visitors to end up at your website, no matter which version they type in.
You can do this easily by first parking your extra domain(s). Once your parked domain is set up, you should then be able to click “Manage Redirection” next to your parked domain. Here, you can configure the parked domain to redirect to your primary/main domain, ensuring your visitors always end up in the right place!
We also recommend ensuring that you do not have any add-on domains set up that have substantial websites installed on them, as cPanel accounts are generally only suitable for a single website. Having more than this will cause the websites to fight for resources/power that is designed to be sufficient for only one website. This practice is also known to have potentially negative SEO implications.
Add-on domains should really only be used if you need to host a simple HTML landing page or similar for another domain. If you have a second fully-functioning website, this would be best housed in its own cPanel account to ensure both websites function optimally.
While not a tip that will improve your hosting’s speed/performance, doing this step can save you a bunch of time and make your website files and folders more convenient to access!
Downloading and connecting your website to an FTP client means you can very quickly and easily re-access your website files in future, straight from your desktop. FTP software commonly allows you to store your hosting’s username and password details so you never have to re-enter them again and can re-connect in just one simple click. As such, it’s important to ensure the computer you are using for this is well protected – up to date and preferably running reputable security software.
FileZilla is by far one of the most popular FTP clients available. It is also completely free, and can be downloaded here. Once you have Filezilla downloaded and installed on your computer, we have the following guides to help you connect your website, upload and manage files.
In the above connection guide, you may notice we recommend connecting via the SFTP protocol, as opposed to the FTP protocol. The reason for this is that SFTP has a bit more grunt and is more reliable than regular FTP. There’s also a file-listing limit of 10,000 files on normal FTP (e.g. with an uploads folder of 30,000 of images, FTP can only see the first 10,000 images) whereas SFTP doesn’t have a limit in this regard.
Check out the other parts of the series here:
– 5 Tips to Optimise your cPanel Hosting for WordPress (you are here)
– 5 Tips to Protect your cPanel Hosting for WordPress
– 5 Tips to Maintain your cPanel Hosting for WordPress
– 5 Tips to Optimise your Wordpress Website
– 5 Tips to Protect your WordPress Website
– 5 Tips to Maintain your WordPress Website
Feature Image Illustration designed by Freepik
Tip Image Illustrations designed by Piktochart