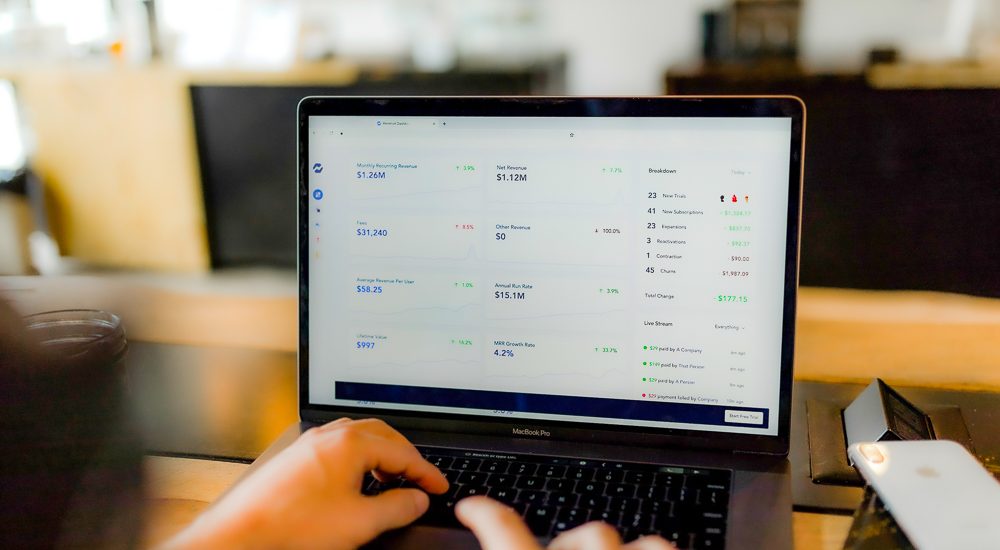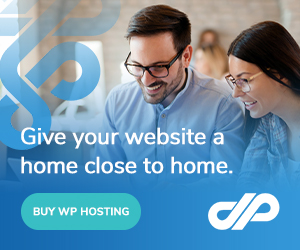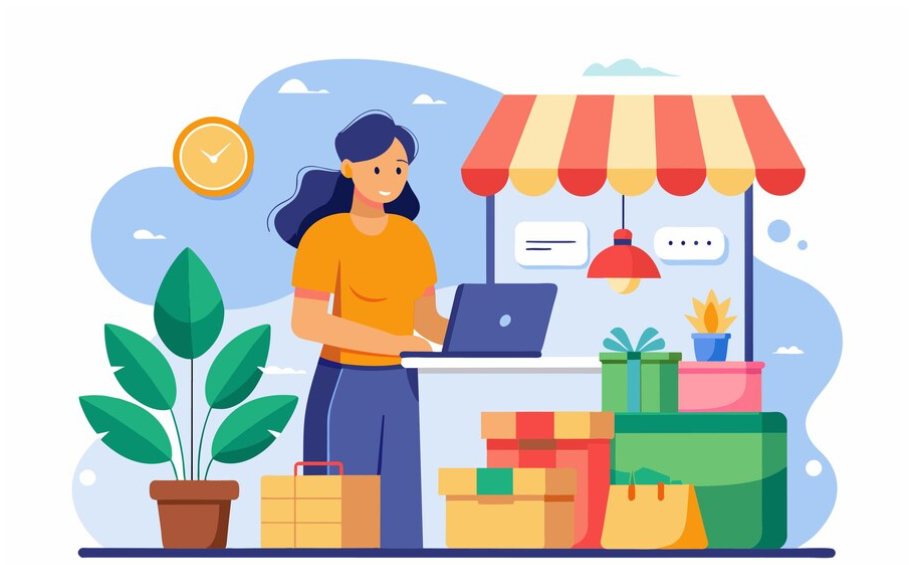Welcome back to our mini WHMCS series! This is the second and final part. In part one, we introduced you to WHMCS and went over a few examples of why it might be a good fit for your web design or web hosting business. If you missed it, you can check it out here!
Today’s post is intended to take things to the next step and provide a brief overview of connecting your first hosting account or server to WHMCS. For more in-depth guides and information, there is a wealth of information out there. One of the best resources available to both newcomers and professionals is the WHMCS docs website.
Installing WHMCS
To begin, you will need to install WHMCS. You’ll need a hosting account to install WHMCS on. The usual option is to create a cPanel account for your installation of WHMCS on the same server you intend to resell cPanel accounts from. But ultimately, you can install WHMCS on a different server or hosting account altogether – either way is fine and makes no difference at the end of the day. Whatever you choose, it’s important that you install WHMCS on its own cPanel account, and not share it within a cPanel account with any other websites. This is advisable for both security and performance reasons.
If the hosting company who you’re using includes popular software installation tools like Softaculous or Installatron, you’ll be able to install WHMCS on your chosen cPanel account with only a few clicks – this is our recommended installation method due to how easily and reliably it will install. If you do not have access to Softaculous or Installatron, WHMCS have an installation guide that has the recommended steps for different environments. Whichever method you choose, there’s only a handful of steps to get up and running.
The WHMCS installation guide also includes some recommended post-installation setup steps, such as modifying the default security settings, changing your general settings, and setting up one or more payment gateways such as Stripe or PayPal.
Connect WHMCS To Your Hosting Account
In order for customers to be able to purchase and manage a cPanel account through you, you will need to connect WHMCS to your reseller hosting or server’s WHM account. WHMCS’ documentation on servers goes into in-depth detail on this point.
Whichever hosting service you have, will need to log into your WHM account with “reseller” account permissions, and create an API token to provide access to WHMCS. Just head to WHM > Home > Development > Manage API Tokens. Please note down the token, as you won’t be able to see it in future. cPanel has further documentation here: Guide to API Authentication – API Tokens in WHM.
Once the server has been added and the connection has been tested, you can proceed on below.
Create Your First Group and Product
Now that you’ve installed WHMCS and connected your hosting account, you’re ready to create your first product to start selling to clients. Again, WHMCS have in-depth documentation that’s worth referring to when creating your first product: WHMCS Products and Services.
You can create your first product by navigating to WHMCS > Setup > Products/Services > Products/Services. You will first need to create a group. A group is what WHMCS uses to separate your products into categories. For example, if you were offering both shared web hosting and SSL certificates, web hosting would be one of your groups. There are a few different options for your group, such as what the order form should look like and what payment methods are available, etc.
Once your group has been created, you can then create your first product. There are a lot of different options, so we recommend reviewing WHMCS’ documentation for products, and creating a test product. Just remember to select ‘cPanel’ under the ‘Module Settings’ tab and select your hosting WHM account that you connected in step 2.
As a side-note, it’s worth taking a look at WHMCS’ automation settings to configure things like automatic suspensions, invoice generation times, credit card charges, etc. You can find more on that here: WHMCS – Automation Settings.
Other Resources
Now that you’ve completed all of your initial setup, you can work on customising and tweaking all of the finer details in your WHMCS setup. You may find that there’s something you would like to achieve with WHMCS that isn’t built into the default installation, and for that, we have what WHMCS calls “modules”. Some modules are free of charge, but many are sold for a fee on the WHMCS marketplace. Modules will allow you to do just about anything that you require with WHMCS, and where a module doesn’t exist, there are many services out there that offer custom module development.
Theme It Up
Although the default WHMCS theme works just fine out of the box, many WHMCS users opt for a custom-built WHMCS theme or a pre-built template. A WHMCS theme allows you to apply your own branding to the client area that your customers see. There are many templates and themes on the WHMCS marketplace. Much like modules, if you can’t find anything you like, there are a lot of services out there offering custom theme development.
As always, if you have any questions about this post or our shared hosting, VPS, reseller or dedicated server plans, simply call us on 1300 MY HOST (694 678) during business hours, or submit a ticket through our Support Portal and one of the crew will be in touch!