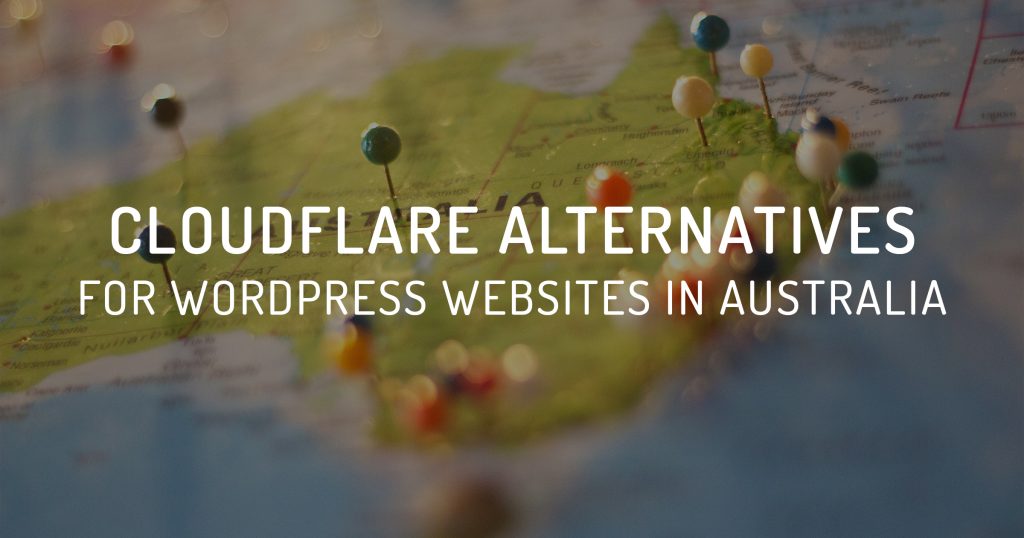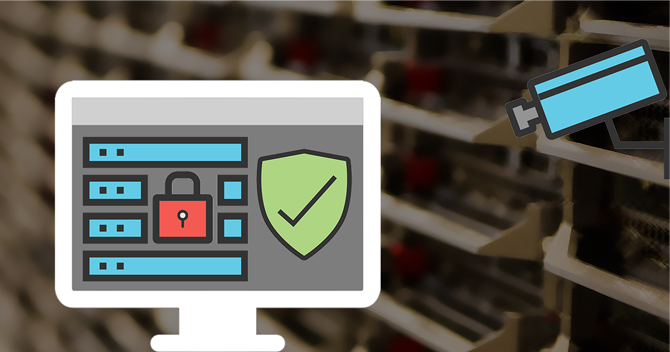As a Digital Pacific customer, you have the capabilities to create an auto-responder. This process varies depending on the type of control panel being used. See below for the steps involved for cPanel, Parallels Pro and Parallels Plesk control panels.
cPanel Control Panel
(How to create an auto-responder in cPanel)
Once logged into cPanel, click the “Auto Responders” icon in the “Mail” section.
On the next page, click the “Add Auto-responder” button. That should take you to the next screen where the responder message can be created.
Insert the email address you wish to create the auto-responder for in the top “Email” section. Fill out the following fields accordingly.
In the “Body” section, be sure to leave a message that lets the receiver know how long you will be gone, along with any other contact-specific information. Click the “Create/Modify” button when finished.
When you have returned to work, simply log in to the “Auto Responders” section again and delete the active message.
Parallels Pro Control Panel
(Creating an email vacation message in Parallels Pro)
Once logged into the Parallels Pro control panel, select the “Vacation” option from the “Email” section.
Select the option to “Edit Configuration”.
In the following screen, modify the vacation message, making sure to give the user your date of return. When satisfied, click the “Enable” box and “Update”.
When you return to work, be sure to log in and disable the feature so that vacation messages are no longer sent.
Plesk Control Panel
(How to create and autoresponder in Plesk)
Once logged into the Plesk control panel, select the “Mail Accounts” option.
Select the email address you want to use as an autoresponder.
Click the Autoresponders option.
Select Add New AutoResponder and fill out the short form with the details of your message remembering
to set your date of return.
Click finish and your set.
When you have returned to work, simply log in to the “Auto Responders” section again and delete the active message.
Searching for an email hosting provider?
Digital Pacific has email hosting plans for both personal and business use.