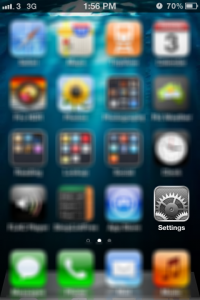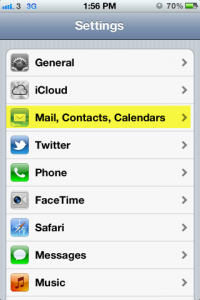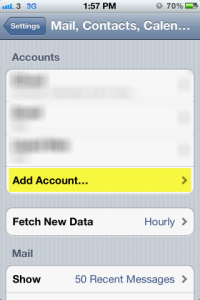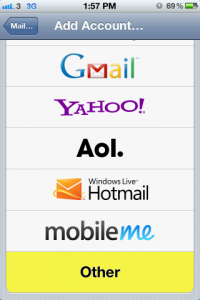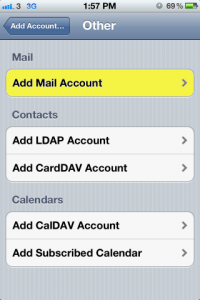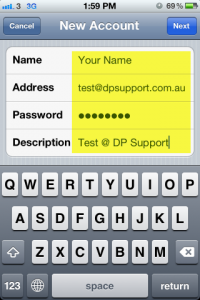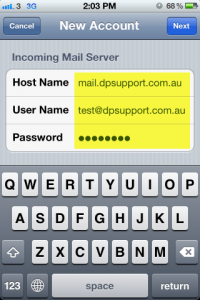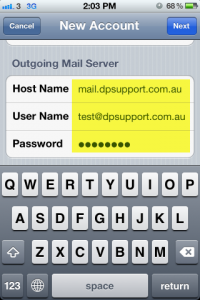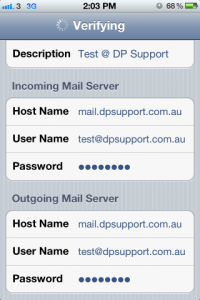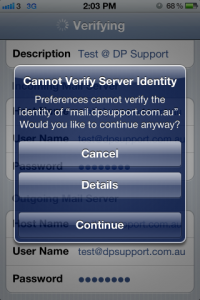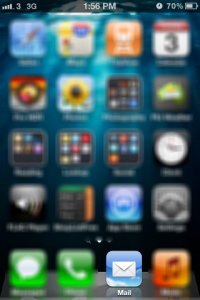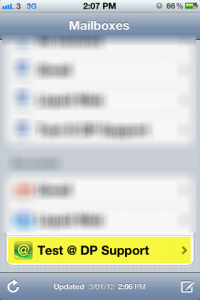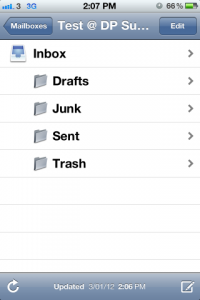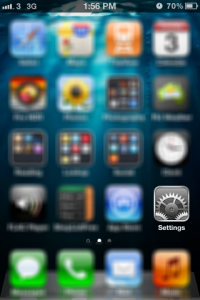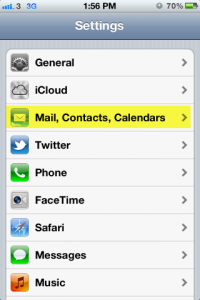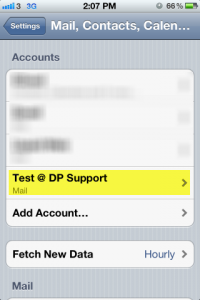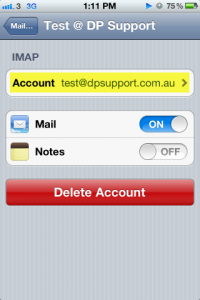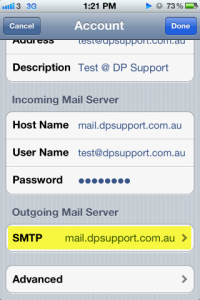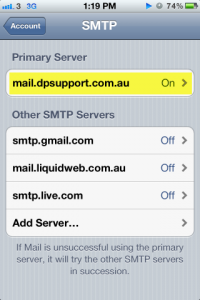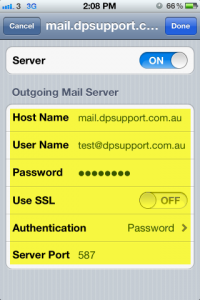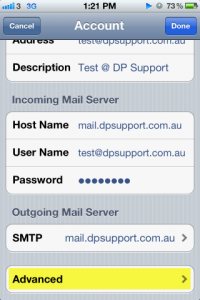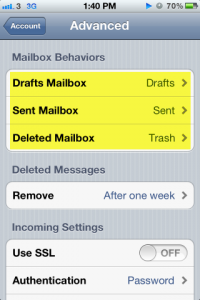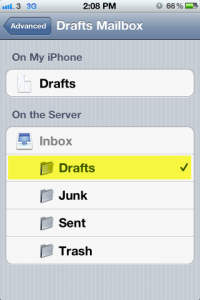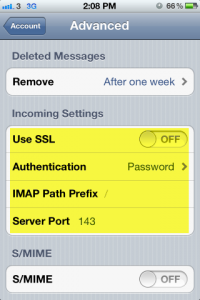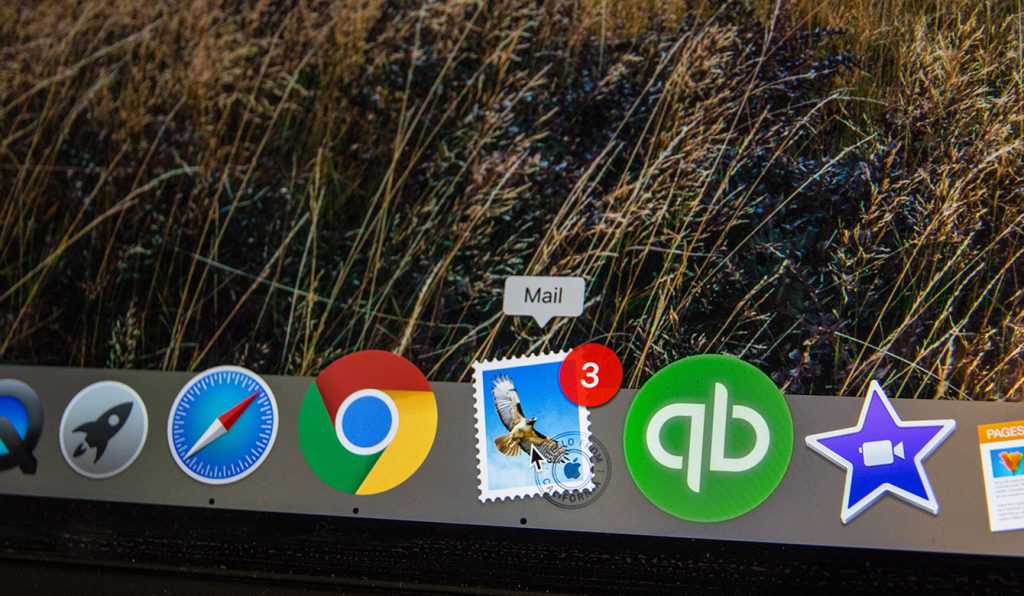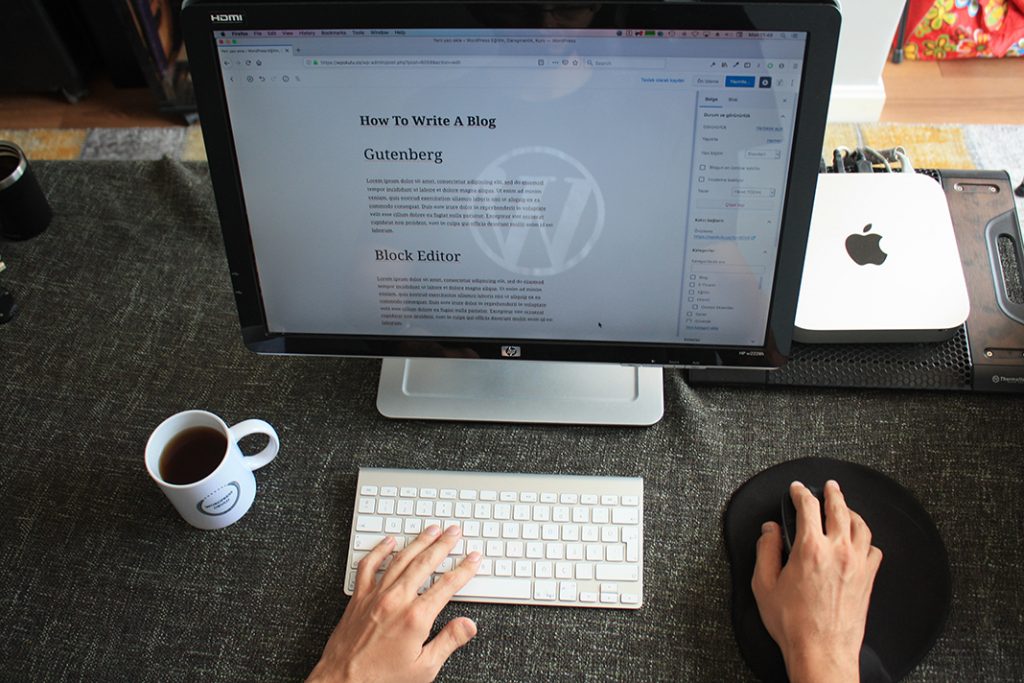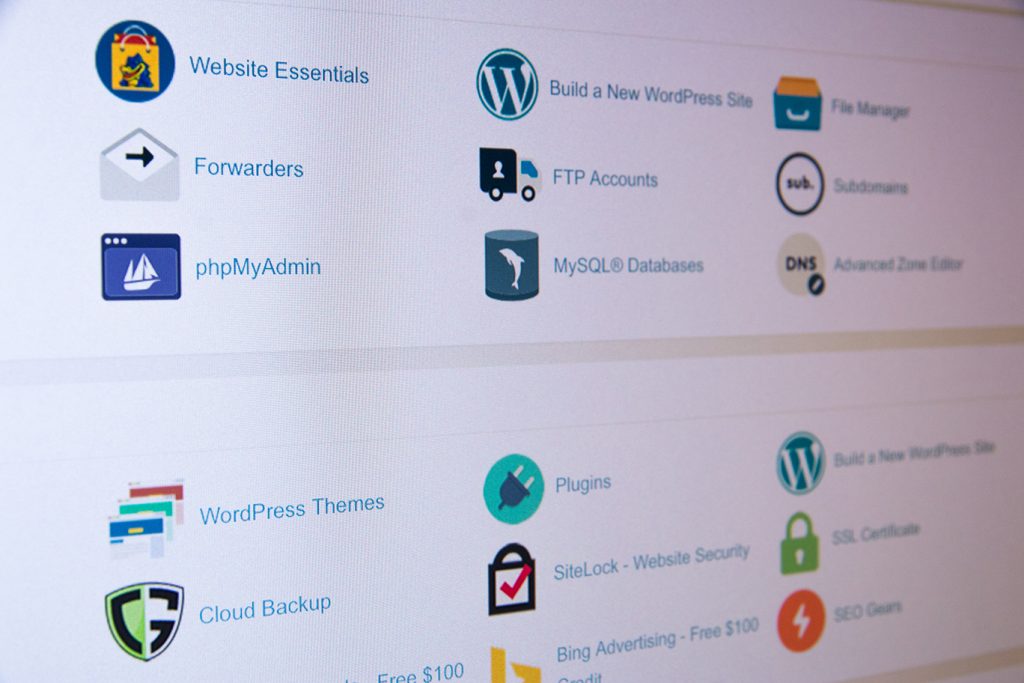To setup your iPhone to access your email account, do the following:
1. Select the Settings button
2. Select Mail, Contacts, Calenders
3. Select Add Account
4. Select Other
5. Select Add Mail Account
6. The New Account screen will appear
For Name enter your name, department or business name. This is what people will see when they receive email from you.
For Address enter your full email address.
For password enter your current email password.
For description enter a short summary of either the name or purpose of the mailbox. This is used as a label to distinguish one mail account from another on your iPhone.
7. Scroll down to the Incoming Mail Server section.
For Host Name enter the name of your mail server “mail.yourdomainname.com”.
For User Name enter the full email address.
For Password enter the current password for your email account.
8. Scroll down to the Outgoing Mail Server section.
For Host Name enter the name of your mail server “mail.yourdomainname.com”.
For User Name enter the full email address.
For Password enter the current password for your email account.
9. Click on the Next button in the upper right hand corner. You will see that your iPhone is attempting to verify your details.
10. You will see a new screen appear with the message “Cannot Verify Server Identity”. You can safely ignore this message by clicking on the Continue button.
Your account settings will be verified and you will be taken back to the Mail, Contacts, Calenders screen.
11. Your account has now been configured in your iPhone. We will now need to configure some additional settings to ensure that your email account works properly.
Push the Home button to return the Home Screen.
Select the Mail icon
The Mailboxes screen will appear.
There are two sections, Inboxes and Accounts. Scroll down to the Accounts section. If you do not see this list of accounts then you may already be viewing your inbox. Click on the Mailboxes button in the upper left hand corner to return to the Mailboxes screen.
Select your account by selecting its description. In this example we are selecting the account “Test @ DP Support”. Your label will be different.
12. Your account will appear.
You should see the Inbox, along with your Drafts, Junk, Sent and Trash folders. Select the Mailboxes button in the upper left hand corner to return to the main Mailboxes screen.
13. Push the Home button to return the Home Screen.
Select the Settings button
14. Select Mail, Contacts, Calenders
15. Select your account by its description. In this example we are selecting the account “Test @ DP Support”. Your label will be different.
16. The IMAP configuration screen will appear.
Select your account name. In this example we are selecting the account “[email protected]”. Your email address will be different.
17. The Account screen will appear.
Scroll down to the Outgoing Mail Server section. Select your SMTP server. In this example we are selecting the account “mail.dpsupport.com.au”. Your mail server will be different.
18. The SMTP screen will appear.
Select your mail server. In this example we are selecting the account “mail.dpsupport.com.au”. Your mail server will be different.
19. The Outgoing Mail Server screen will appear.
For Host Name enter the name of your mail server “mail.yourdomainname.com”.
For User Name enter the full email address.
For Password enter the current password for your email account.
The Use SSL option should be set to OFF.
Authentication should be set to Password.
Server Port should be 587.
Select the Done button in the upper right hand corner to confirm the changes.
20. You will be taken back to the SMTP screen. Click on the Account button in the upper right hand corner.
21. The main Account screen will appear again.
Select the Advanced option
22. The Advanced screen will now appear.
We now need to review the Mailbox behaviours.
Select the Drafts Mailbox option
The Drafts Mailbox screen will appear. You have two choices, On My iPhone or On the Server. Select the Drafts folder under “On the Server”.
Select the Advanced button in the upper left hand corner to return to the Advanced screen.
Now select the Sent Mailbox. You have two choices, On My iPhone or On the Server. Select the Sent folder under “On the Server”.
Select the Advanced button in the upper left hand corner to return to the Advanced screen.
Now select the Trash Mailbox. You have two choices, On My iPhone or On the Server. Select the Sent folder under “On the Server”.
Select the Advanced button in the upper left hand corner to return to the Advanced screen.
Scroll down to the Incoming Settings screen.
The Use SSL option should be set to OFF
Authentication should be set to password
IMAP Path Prefix should be set to /
Server Port should be 143
S/MIME should be set to Off
Select the Account button in the upper right hand corner. You will now be returned to the Account screen. Select the Done button in the upper right hand corner.
You will now be returned to the IMAP configuration screen. Select the Mail, Contacts, Calenders button in the upper right hand corner.
Push your home button. You will now be returned to the Home screen where you can then proceed to launch your Mail application.
That’s it! You have now setup email for your iPhone.
To find out more about the services offered at Digital Pacific including web hosting and domain names, visit our website or give us a call on 1300 MY HOST for a friendly chat.