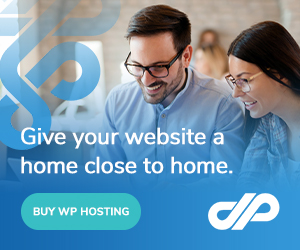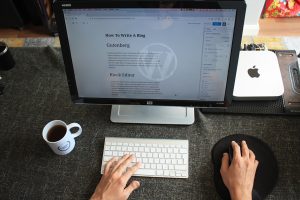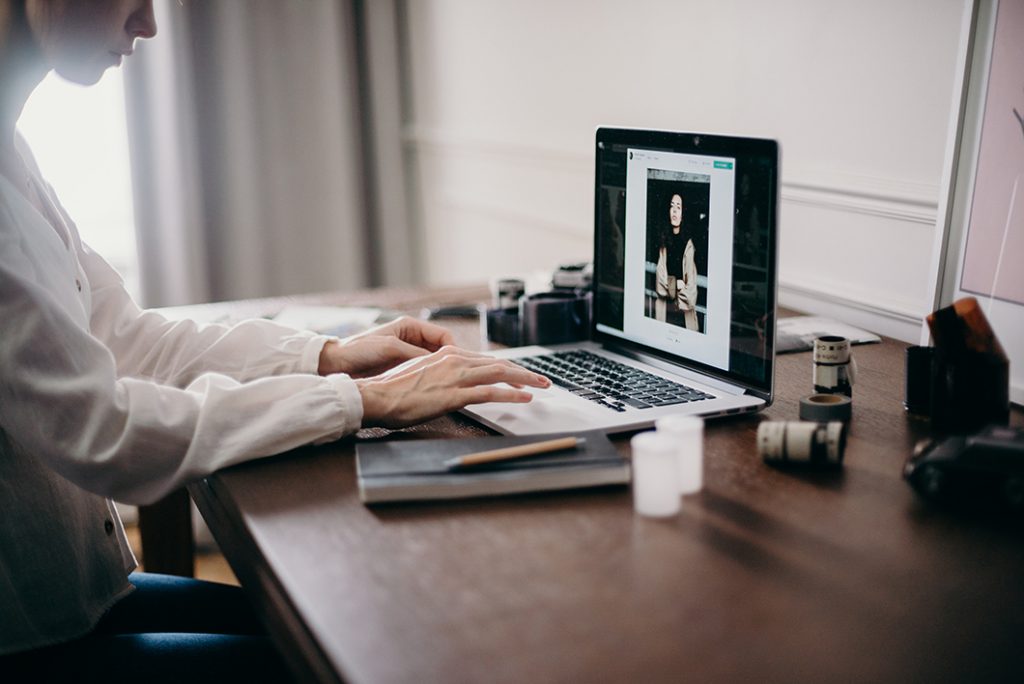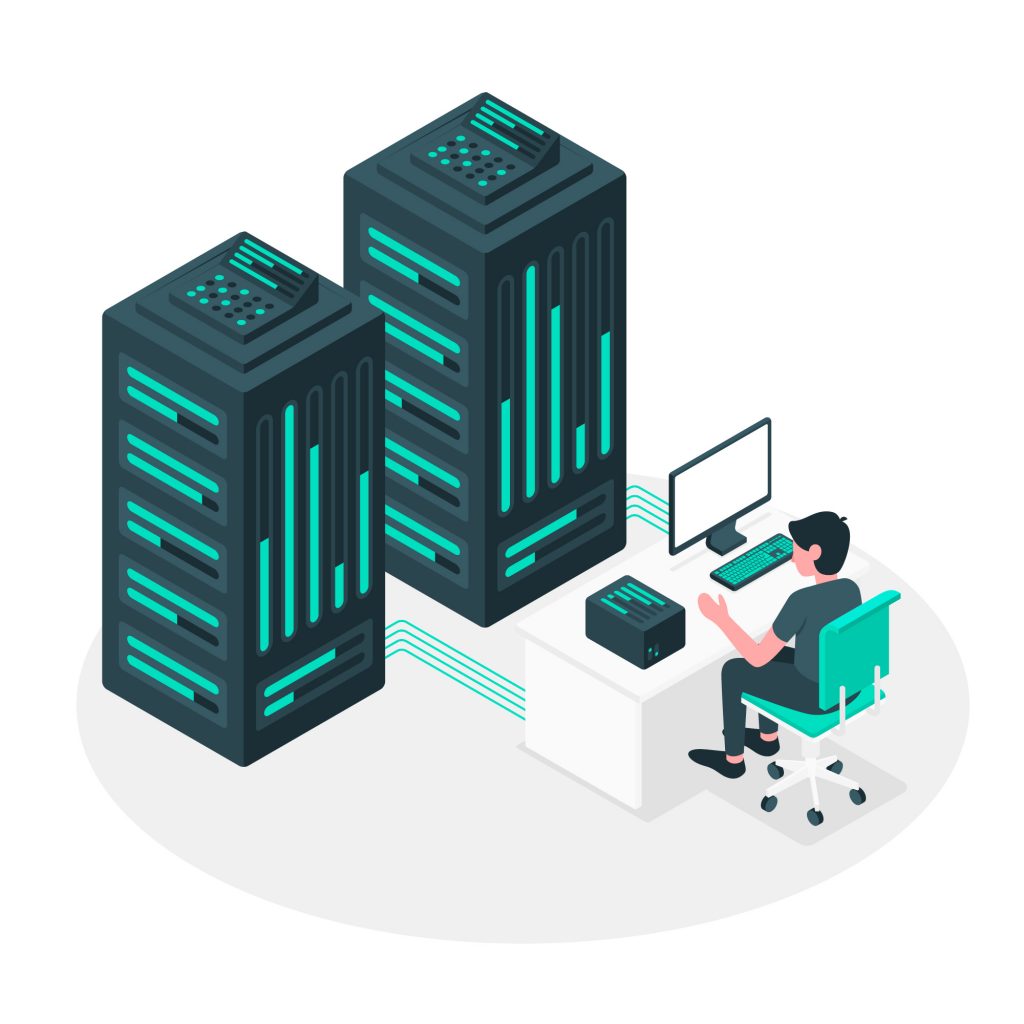Disclaimer: Any products/services mentioned or recommended below are suggestions based on our own experiences. We have no affiliation with any of the products or services mentioned and you should always thoroughly and independently research your options to decide what is best for you.
We’ve talked about LiteSpeed Cache on our blog many-a-time in recent months. And so, we thought, for the benefit of the time-poor among us, or those who would simply like to get the most out of a caching plugin (but may not have the technical confidence to choose the right options from all of the many available), we’d put together a comprehensive list of settings, that, when implemented on the LiteSpeed Cache plugin on a WordPress website, will ensure blazingly fast, pagespeed-score-friendly results!
We refined these settings one by one, and tested them across 30 different websites. On average, the Google PageSpeed Insights score increases were very noticeable.
On one example, where nothing else changed except the implementation of these settings, a heavier WordPress website with WooCommerce installed went from an average Google PageSpeed Insights score of:
– Desktop: 56
– Mobile: 35
To:
– Desktop: 98
– Mobile: 78
On another example website, this time an already fairly lightweight website with very few plugins (but with a slider), the score went from:
– Desktop: 78
– Mobile: 35
To:
– Desktop: 92
– Mobile: 52
Of course, these are only a couple of examples, and every time you run the Google PageSpeed test you will get a different score – even when you’ve changed nothing. Therefore, we’d recommend doing the test a few times before you implement the changes, and then again a few times afterwards, and taking the averages of both.
Test Your Website’s Before And After Scores
Before you start implementing any changes, you’ll want to grab your “before” score. To do this, simply open up https://developers.google.com/speed/pagespeed/insights/ and type in your website’s address. Do the test at least 3 times, and note down the mobile and desktop scores each time. Then, take the averages of both to end up with your ‘before’ score.
Once you complete the changes below, repeat this process to get your ‘after’ score.
How to Install LiteSpeed Cache on a WordPress Website
From your WordPress dashboard, head to Plugins > Add New. In the search box, type in “Litespeed Cache”. When you find it, click the install button, and then the activate button. You’ll then be able to find the Plugin’s settings both via the top menu (it looks like a small diamond-shaped icon) or in the left-hand menu (near the bottom).
LiteSpeed Cache WordPress Recommended Settings for 2020
Without further ado, here are our recommended settings, tab by tab:
General Tab
Default Public Cache TTL = 31536000
Default Front Page TTL = 31536000
Optimise Tab
CSS Minify = On
CSS Combine = On
CSS HTTP/2 Push = On
JS Minify = On
JS Combine = On
JS HTTP/2 Push = On
HTML Minify = On
Inline CSS Minify = On
Inline JS Minify = On
Load CSS Asynchronously = On
Load JS Deferred = On
Remove Comments = On
Tuning Tab
Max Combined File Size = 7.2
Remove Query Strings = On
Load Google Fonts Asynchronously = On
Remove WordPress Emoji = On
Advanced Tab
Browser Cache = On
Browser Cache TTL = 1296000
What do I do if my site has visual or functional issues after the setting changes?
The most important part of this process it to test your website very thoroughly after you make the changes. Ensure all of the critical functions work as expected, and that everything looks the way it should on both desktop and mobile devices.
If your website has visual issues, such as a white screen, or things just simply don’t look or function right, you may need to backtrack on certain settings (but not necessarily all of them). The first setting we would recommend removing if you have issues is:
HTML Minify = On
Switch this back to off and check again – this setting is often the most problematic of the bunch and can often be the easiest fix. If you still have issues, you may need to revert the settings back one by one until you find which one causes the problem. You can then isolate the one(s) that don’t work for your site, and turn the rest back on.
If things are critically broken, you can simply reset all of the plugin’s settings by going to the Advanced tab and scrolling to the bottom. Here, you’ll find the “Reset” button. This will revert the plugin back to only offering caching functionality, and revert all of the code tuning and optimisations.
What about image lazy loading?
We’ve skipped over the lazy loading settings that LiteSpeed Cache offers, as we prefer to have a dedicated image optimisation plugin (such as EWWW Image Optimizer) handle this. If you would rather use LiteSpeed’s image optimisation and lazy loading functionality, you can find all of the options under the “Media” tab. In any case, it is important to have image optimisation and lazy loading enabled one way or another, or your page speed scores will always suffer.
As always, if you have any questions about this post or our shared hosting, VPS, reseller or dedicated server plans, simply call us on 1300 MY HOST (694 678) during business hours, or submit a ticket through our Support Portal and one of the crew will be in touch!